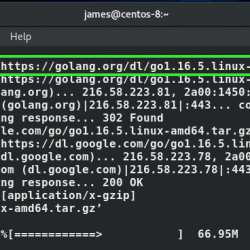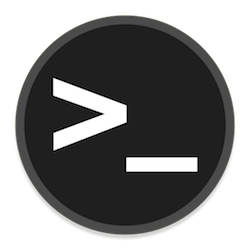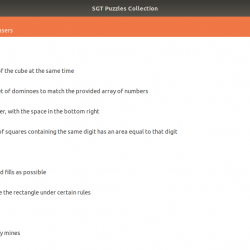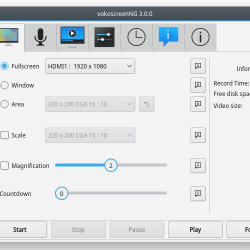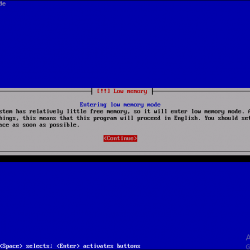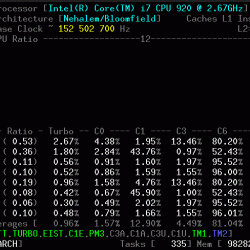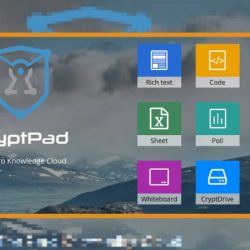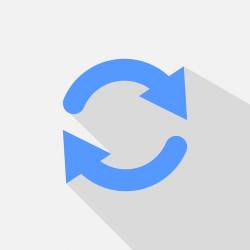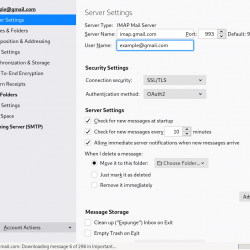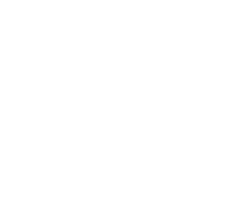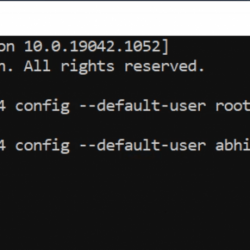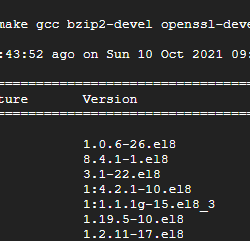我们已经讨论过如何 使用 Ventoy 创建多引导 USB 驱动器 应用。 今天,我们将看到如何在 Linux 中使用 Ventoy 创建持久的可启动 USB。
内容
常规与持久可启动 USB
您可能已经知道,常规的可启动媒体允许我们测试 Linux 发行版,而无需将它们安装在硬盘驱动器上。
当您使用 Live OS 时,您可以执行各种操作,例如安装应用程序、下载文件、播放媒体、创建文件和文件夹、根据您的喜好进行自定义等等。
但是,一旦重新启动系统,所有上述更改都将丢失。 因为,您正在使用实时操作系统。 这就是实时可启动媒体的工作原理!
如果您想让所有更改即使在重新启动系统后也保持不变怎么办? 这就是持久可启动 USB 驱动器的用武之地。
具有持久存储支持的可启动 USB 驱动器将使您能够安装程序、自定义操作系统和永久存储数据。
重启或关机后不会丢失任何内容。 所有更改将保持不变,您可以将 USB 可引导驱动器用作便携式 Linux 系统。
Ventoy 目前允许我们为 Ubuntu、MX Linux、Linux Mint、Elementary OS、CloneZilla、Kali Linux、卡巴斯基救援磁盘和 Zorin OS 配置持久性支持。
在 Linux 中使用 Ventoy 创建持久性可引导 USB
我假设您已经创建了一个带有 Ventoy 的实时可启动 USB,如第一段中所附链接中所述。
打开您的终端并导航到您提取 Ventoy 脚本的文件夹。
我已将其解压缩到 $HOME 目录中名为“ventoy”的文件夹中。 cd 进入 Ventoy 目录:
$ cd ventoy
该文件夹将包含以下内容:
boot CreatePersistentImg.sh log.txt tool ventoy Ventoy2Disk.sh
现在,运行 "CreatePersistentImg.sh" 用于创建名为的后端图像文件的脚本 "persistence.img" 和 1 GB 在大小上,与 EXT4 文件系统和标签 casper-rw.
$ sudo sh CreatePersistentImg.sh
或者,
$ sudo ./CreatePersistentImg.sh
您还可以使用创建特定大小的图像 -s 标志如下。 以下命令将创建图像文件 2 GB 在尺寸方面。
$ sudo sh CreatePersistentImg.sh -s 2048
或者,
$ sudo ./CreatePersistentImg.sh -s 2048
这里, -s 2048 表示图像文件的大小 MB. 您可以根据需要增加或减少大小。 您还可以选择不同的文件系统,例如 xfs,如下图:
$ sudo sh CreatePersistentImg.sh -s 2048 -t xfs
就像我已经说过的,上面的命令将创建一个名为 "persistence.img" 带标签 casper-rw. 不同的发行版默认使用不同的标签,例如Ubuntu使用 casper-rw 和 MX Linux 使用 MX-Persist.
您可以使用 -l 设置标签的标志:
$ sudo sh CreatePersistentImg.sh -l MX-Persist
出于本指南的目的,我将创建一个大小的图像文件 4 GB 和 EXT4 文件系统,带标签 casper-rw 使用命令:
$ sudo ./CreatePersistentImg.sh -s 4096
示例输出:
4096+0 records in 4096+0 records out 4294967296 bytes (4.3 GB, 4.0 GiB) copied, 55.1246 s, 77.9 MB/s mke2fs 1.45.5 (07-Jan-2020) Creating filesystem with 1048576 4k blocks and 262144 inodes Filesystem UUID: bdd96096-eab5-4806-a206-909d94e96b1e Superblock backups stored on blocks: 32768, 98304, 163840, 229376, 294912, 819200, 884736 Allocating group tables: done Writing inode tables: done Creating journal (16384 blocks): done Writing superblocks and filesystem accounting information: done
此命令将创建一个名为 "persistence.dat" 在ventoy文件夹里面。
验证图像文件是否已创建或未使用 "ls" 命令:
$ ls -lh
示例输出:
total 4.1G drwxr-xr-x 2 sk sk 4.0K Feb 8 16:41 boot -rwxr-xr-x 1 sk sk 2.0K Feb 8 16:41 CreatePersistentImg.sh -rw-r--r-- 1 root root 734 Feb 22 13:27 log.txt -rw-r--r-- 1 root root 4.0G Feb 22 14:11 persistence.dat drwxr-xr-x 3 sk sk 4.0K Feb 8 16:41 plugin -rw-r--r-- 1 sk sk 1.4K Feb 8 16:41 README drwxr-xr-x 5 sk sk 4.0K Feb 8 16:41 tool drwxr-xr-x 2 sk sk 4.0K Feb 8 16:41 ventoy -rwxr-xr-x 1 sk sk 1.7K Feb 8 16:41 Ventoy2Disk.sh
现在复制新创建的 persistence.dat 文件到您的 Ventoy 可启动 USB 驱动器。
接下来创建一个名为的文件夹 "ventoy" 在您的可启动 USB 驱动器中。 然后创建 "ventoy.json" 里面的文件 ventoy 文件夹。
打开 ventoy.json 在任何文本编辑器中创建文件,并在 ventoy.json 文件中为您的 ISO 添加菜单项。
我要为 Ubuntu 20.04 ISO 配置持久性 USB 可启动支持,所以我在我的 ventoy.json 文件中添加了以下几行:
{ "persistence" : [ { "image": "/ubuntu-20.04-desktop-amd64.iso", "backend": "/persistence.dat" } ] }
 使用ventoy为Ubuntu配置持久性USB可启动支持
使用ventoy为Ubuntu配置持久性USB可启动支持笔记: 确保 ISO 和 persistence.dat 文件存储在 USB 驱动器的根目录. 还要确保 文件名和语法正确.
更重要的是,ISO 文件名不应包含任何空格或特殊字符. 如果您错过了逗号、大括号或双引号,持久性支持将不起作用。
添加以上行后,按 CTRL+O 其次是 CTRL+X 保存文件和 close 它。
现在使用新创建的 USB 可启动驱动器启动您的系统。
从启动菜单中选择已为其添加持久性支持的 Ubuntu 20.04 ISO:
 Ventoy 启动菜单
Ventoy 启动菜单然后,您将看到另一个菜单,您可以使用该菜单在有或没有持久性的情况下启动,如下面的屏幕截图所示:
 使用 Ventoy 支持持久性的 Ubuntu 20.04 Bootable USB
使用 Ventoy 支持持久性的 Ubuntu 20.04 Bootable USB就是这样。 从现在开始,您可以将此可启动媒体用作便携式操作系统。 您可以根据需要安装应用程序、保存文件并进行配置。 重启后什么都不会丢失。
相关阅读:
- 如何在 Ubuntu 上使用 Mkusb 工具创建持久的 Live USB
使用 Ventoy 创建多重引导持久性 USB
在上面的示例中,我仅使用 Ubuntu 20.04 LTS 创建了一个持久性可引导 USB。 Ventoy 还允许您创建多引导持久性 USB 驱动器。
为了持续支持多个 ISO,我们需要更改 ventoy.json 文件以与另一个 ISO 文件和persistence.dat 文件的确切路径匹配。
例如,我要为 Ubuntu 18.04 和 Ubuntu 20.04 配置持久性支持。 所以,我在我的 ventoy.json 文件:
{ "persistence" : [ { "image": "/ubuntu-20.04-desktop-amd64.iso", "backend": "/persistence.dat" }, { "image": "/ubuntu-18.04.3-desktop-amd64.iso", "backend": "/persistence.dat" } ] }
 使用 Ventoy 配置多重引导持久性 USB
使用 Ventoy 配置多重引导持久性 USB您可以使用相同的后端图像(即 persistence.dat) 文件,只要发行版支持它即可。
同样,请确保您指定了确切的路径、文件名、逗号和大括号。 如果缺少任何括号、逗号、冒号,持久性支持将不起作用。
同样,根据需要为尽可能多的操作系统添加菜单项。 按 CTRL+O 其次是 CTRL+X 保存文件和 close 它。
现在我们为 Ubuntu 18.04 和 Ubuntu 20.04 ISO 启用了持久启动。 使用 Ventoy 启动您的系统并选择 Ubuntu 18.04 OS,然后按 ENTER 加载它:
 从 Ventoy 启动菜单中选择 Ubuntu 18.04
从 Ventoy 启动菜单中选择 Ubuntu 18.04最后引导到具有持久性支持的操作系统:
 使用 Ventoy 创建多重引导持久性 USB
使用 Ventoy 创建多重引导持久性 USBSave 自定义位置中的文件
在上面的示例中,我们将 ISO 和 persistence.img 文件存储在 USB 驱动器的根目录中。
如果您为了便于导航而将文件存储在单独的目录中,则必须在 ventoy.json 文件。
例如,我要将 ISO 保存在名为的目录中 "ISO" 和 persistence.img 目录中的文件名为 "persistence". 这是我的 Ventoy 文件内容:
{ "persistence" : [ { "image": "/ISO/ubuntu-20.04-desktop-amd64.iso", "backend": "/persistence/persistence.img" }, { "image": "/ISO/ubuntu-18.04.3-desktop-amd64.iso", "backend": "/persistence/persistence.img" } ] }
有关更多详细信息,请参阅 Ventoy 帮助:
$ sh CreatePersistentImg.sh --help
希望这可以帮助。
资源:
- Ventoy 文档
可启动 USB 驱动器命令行工具LinuxOpensourcePersistent Bootable USBVentoy